Ada 2 kelompok yang berbeda. Dalam hal ini, kelompok tersebut diberi nama kelas, 12 TKJ 1 dan 12 TKJ 2
Paste Values
Akan tampil user yang di upload. Cek kembali nama-nama user apakah sudah sesuai atau belum. Kemudian pilih tombol Upload users di bagian bawah, kemudian continue.
Setting Cohorts
User yang telah kita upload terdiri dari 2 kelompok, yaitu kelas 12 TKJ 1 dan kelas 12 TKJ 2. Keberadaan 2 kelompok ini akan menyulitkan, bila menginginkan hanya kelas 12 TKJ 1 saja yang bisa mengerjakan soal yang sudah di enroll (ditetapkan). Karena kita akan memilih satu persatu siswa kelas 12 TKJ 1. Kesulitan ini bisa dipecahkan dengan setting cohorts (group).
Semua user yang sudah di upload bisa kita kelompokkan ke grup-grup, sehingga memudahkan dalam manajemen users. Penentuan firstname dengan nama kelas, itu juga memudahkan kita untuk setting cohorts.
Masih di menu users > cohorts > add new cohort. Kita buat terlebih dahulu cohort nya
Beri nama cohort pertama Kelas 12 TKJ 1 > save changes. Lakukan langkah yang sama untuk cohort kedua, 12 TKJ 2.
Nama-nama cohort yang sudah dibuat bisa di lihat di system cohorts.
Langkah selanjutnya, menambahkan user ke dalam cohorts. Masih di menu users > Bulk user actions.Pilih nama user dengan awalan 12 TKJ 1, caranya tekan shift + klik nama, tombol shift tidak dilepas, klik nama yang lain hingga semua nama yang berawalan 12 TKJ 1 terpilih semua. Pilih Add to selection
Pada kolom di samping kanan tampil nama-nama yang kita pilih. Pada bagian bawah, pilih with selected users choose pilih Add to cohort
Setting cohort sangat-sangat berguna bila data user banyak, bahkan melebihi 1000 user. Enroll course bisa dilakukan dengan cepat dan meminimalisir kesalahan.
Semoga Bermanfaat.













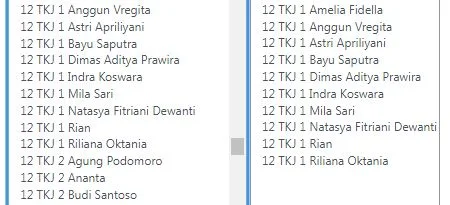


Posting Komentar untuk "Upload Users dan Setting Cohorts"